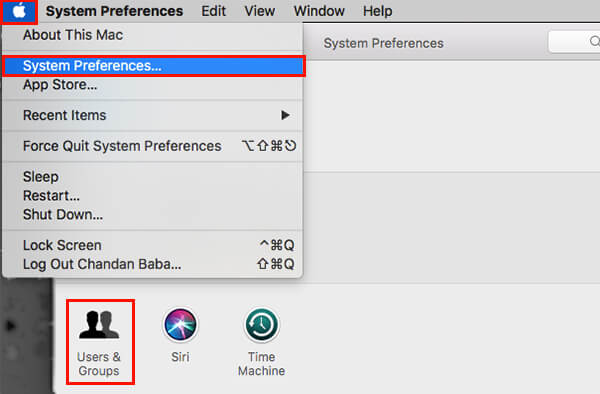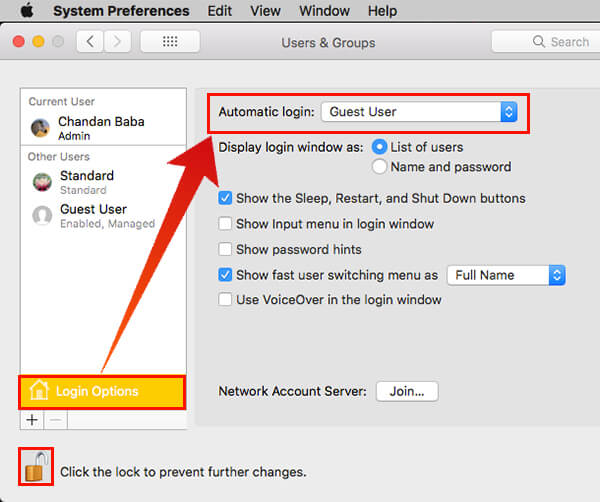Let’s find how to skip login screen on Mac and login automatocaaly to the home screen every time you start Mac. Editor’s Note: Do not enable the Automatic login on the Admin account because of security reasons.
Setup Automatic Login on Mac
In order to set Automatic Login on Mac follow, you must have access to Admin account to perform system level chnages. See below-mentioned steps to proceed.
Now Shut down or Restart from your current account and wait for Mac to reboot. If you are using the same account where you have enabled the Automatic login option then it directly brings you to the main screen. Else, you can just click on the account from available accounts to go ahead as aforementioned. Read also: Mac apps to unarchive/Archive Files with Password
When You Can’t Setup Automatic Login?
In certain cases, you will not able to use the Automatic Login feature on your Mac. They are as follows-
When FileVault is turned on, manual login is required for all logins. Read more about FileVault here and how to turn on/off it. If an account uses an iCloud password to log in, then also a manual login is required.
Though you can set these options off to achieve Automatic Login. However, that will reduce your Mac data security and privacy. Though it’s easy to set up Skip Login Screen on Mac, it eliminates any privacy and security benefits offered by Mac OS. Due to mishappen, your all data can be at risk and you may lose them. However, if you are only using the Macbook and keeping it personal then do use this option. Since it is a boring job to type the password each time you reopen the Mac. That’s all for setting up Automatic login on Mac. Hope this will help you to ease your daily chore on your Mac. If you need any help on this topic, do tell us in the comment box, we will help you out.
Δ